Invoicing
An invoice is simply a document which reflects charges for services rendered.
It may also contain charges for items supplied such as medicines and materials.
Typically, you would capture an invoice for each occasion on which you have seen
a patient. To capture a new invoice click on the invoice button on the
Panacea
toolbar
or select Transactions - New Invoice from the menu. For
details on capturing operating theatre invoices click
here
.
The
invoice tab looks like this: consists of a header and details.
The header contains important information such as the account and patient.
The details contains the actual codes and charges and are arranged in a grid.
Invoice Header
The header consists of two tabs: Main and Other.
The Main tab consists of the most frequently used items.
Less common items are placed on the Other tab to avoid clutter and
improve efficiency.
Header - Main tab
Note that you will not be able to capture charge items in the details section
until you have captured at least the following header items: Account,
Patient and Treated By.
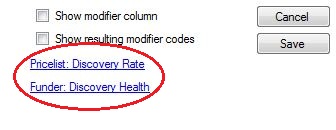 Account Account
This
account selector
specifies the account onto which this invoice will be debited.
Note that once an account has been selected Panacea will show you the
funder
specified on the account as well as the Pricelist that will be used for
the invoice. These will be displayed in the bottom-right corner below the
Save button. You can click on the pricelist or funder and
Panacea will take you to that item in a new tab.
For more info on how Panacea chooses which pricelist to use click
here
.
Patient
This
ComboBox
specifies which
beneficiary
received the service. Only people linked to the selected account
(i.e. beneficiaries) will be listed in the
ComboBox
.
Appointment
This control can be left blank, however, if you are using the diary
this control allows you to link the invoice with a specific appointment.
This has many benefits, for example it makes it easy to ensure that all
appointments have been invoiced.
Start Date/time
This specifies when the service was provided. You can
enter the start time if you wish by placing a check in the
TimePicker
. Specifying the start time is not compulsory though. If you wish to
capture when the service was completed you can enter the End Date/time
on the Other tab.
Treated By
This specifies the
Treating Practitioner
who provided the service.
Place of Service
This specifies where the service took place. For more
information on Places of Service click
here
.
Treatment Modifier
This field enables you to specify a modifier that applies to the whole
invoice, for example an emergency treatment modifier.
End Date/time
This allow you to specify when the service ended. Notice that
the service can start and end on different days. It is generally not
necessary to capture these fields, though.
Header - Other tab

Document No.
The document number is not a compulsory field. However, medical
aids require a document number under certain circumstances, for example
pathology invoices and dental lab notes.
Ref. No.
The reference number is generally not required. Currently, the
only situation in which it should be captured is when you need to send a
pathology bar code number to Discovery.
Manually set period
Panacea normally chooses the correct financial period automatically
based on the invoice date. You can ovverride this by placing a check in
the Manually set period
checkbox
. A typically example of this would be if you forgot to capture an invoice
before printing your statements. By specifiying the period manually you
can still reflect the correct date on the next statement but can also keep your
accountant happy by not making adjustments in a previous financial period.
Your patient would also appreciate not having a statement which reflects his
balance as overdue even though he has never seen a statement reflecting the
"overdue" balance.
Authorization
This field can usually be left on Automatic so that
Panacea can apply authorizations based on the information you captured on the
patient's account. However, if you wish to override Panacea's automatic
behaviour you can specify which authorization applies to this invoice. For
more information on capturing authorizations click
here
.
This is a quotation
This
checkbox
enables you to flag the invoice as a quotation. Quotations are not charged to an account and do not appear on monthly statements, nor are they added to an account's age analysis. Use quotations to provide patient's with cost estimates prior to treatment. You can then convert a quotation to an invoice at a later stage by editing it and unchecking the This is a quotation
checkbox
.
Request an eQuote
This
checkbox
enables you to request an
eQuote
from the patient's medical aid. If you check this
checkbox
then Panacea will request an
eQuote
immediately after you save the invoice.
eQuotes
are used prior to treatment to establish precisely how much of each line item (tariff code) will be covered by the medical aid. The
eQuote
can be given to the patient so that they know in advance if they will be responsible for a co-payment and, if so, how much. Note that you can also request an
eQuote
and view previous
eQuotes
from the
Transactions Tab
by right-clicking on an invoice.
Invoice Details
You can move into the invoice details grid by tabbing off the header or clicking
on the details grid. Panacea will add the first row and provide you with a
PowerComboBox
to select the case (see below). If this does not happen, make sure that you
have provided at least the Account, Patient and
Treated By fields in the header.

Case Column
|
To select the patient's case click on the
 or press F10. Note that is is necessary to select (or add) a case before
continuing. Panacea will show the case selector (see right).
or press F10. Note that is is necessary to select (or add) a case before
continuing. Panacea will show the case selector (see right).
If the patient's case has already been added then click on it to select it. Otherwise click on the Add Case button. Click
here
for more info on adding a case.
|
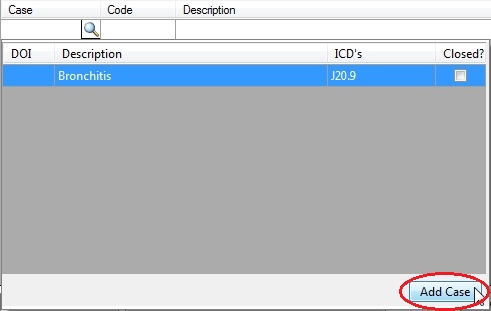
|
|
Shortcut using ICD codes
You can also enter an ICD code directly into the case
PowerComboBox
. When you move off the case column (e.g. press tab) Panacea will search
for a case on the patient's record that matches that ICD code. If one is
found then Panacea will automatically select that case. If more than one
is found Panacea will provide you with a list to choose from.
If a case is not found on the patient's record then Panacea will search your
ICD Shortcuts. If one or more ICD shortcuts
are found that match the ICD code then Panacea will list them and you can click
on one to choose it. When you do this Panacea will automatically add a
case to the patient's record which matches the details of the ICD shortcut you
selected.
|
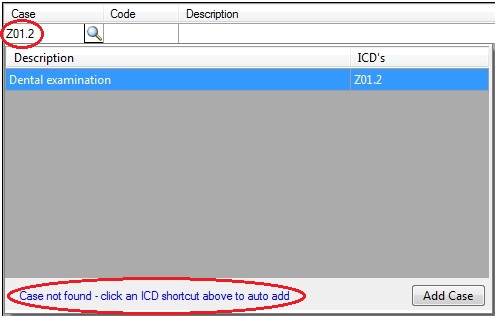
|
Code Column
|
Once you have selected the case Panacea will move into the Code
column. This column is used to specify the NHRPL / BHF code.
You can enter the code or a description directly into the Code
PowerComboBox
. In the first example on the right code "701" has been entered.
Note that code prefixes should not be entered.
In the second example "perc" was entered. Panacea will then search for all
codes that have "perc" in their description. In this example, "Percussion"
was found.
Alternatively you can click on the
 (or press F10) to search for a code using the Code selector.
(or press F10) to search for a code using the Code selector.
For more information on the Invoicing Code Selector click
here
.
|
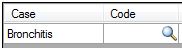
|
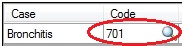
|
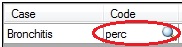
|
Medicines
If you wish to capture a medicine that has been dispensed enter a single letter into
the Code
PowerComboBox
, depending on the type of medicine:
- "m" or "a" for acute medicine
- "c" for chronic medicine
- "p" for PMB chronic medicine
- "o" for oncology medicine
- "h" for homeopathic medicine
The medicine type can also be specified if you click on the
 (or press F10). Panacea will capture the line without a BHF code and will
require a NAPPI code.
(or press F10). Panacea will capture the line without a BHF code and will
require a NAPPI code.
Note that when searching for available codes Panacea will only provide codes that
comply with the following:
- The code must not have expired. All codes have an Applies From
and Applies Until date. If the invoice date falls outside of
a particular code's applicable period then that code will not be displayed when
capturing an invoice.
- Only codes that apply to the treating practitioner will be displayed. This
is set on the treating practitioner's record. Note that certain
specialists may need to specify more than one set of codes, e.g. an orthopaedic
surgeon may need to check Orthopaedics and Specialists
on the treating practitioner's record.
Once you have selected a code Panacea will do one of the following:
- If you are entering a physiotherapy invoice Panacea may move onto the next line,
ready to capture the next code. Panacea automates the order of
physiotherapy codes and automatically applies the 0008, 0009 and 0010 modifiers.
- If you select a material or medicine code Panacea will add a NAPPI column and
will require you to specify the NAPPI code. Selecting a NAPPI code works
very similarly to selecting a NHRPL code.
Case modifiers (Physiotherapy only)
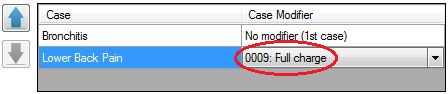 Physiotherapists sometimes treat more than one case in a session. The
NHRPL dictates that if the cases are related that modifier 0010 will apply and
that the charges for the second case will be halved. If the cases are not
related then modifier 0009 applies and the second case is charged at full price.
If you are capturing an invoice and you select a second case then Panacea will
display a Case Modifier Selector at the bottom of the tab (see
right).
Physiotherapists sometimes treat more than one case in a session. The
NHRPL dictates that if the cases are related that modifier 0010 will apply and
that the charges for the second case will be halved. If the cases are not
related then modifier 0009 applies and the second case is charged at full price.
If you are capturing an invoice and you select a second case then Panacea will
display a Case Modifier Selector at the bottom of the tab (see
right).
The case modifier selector can be used to change the order of the cases using
the blue arrows on the left. The modifier that applies to each case can
also be selected using the
ComboBox
. In the example the 0009: Full charge (circled in red) can
be changed to 0010: Overlapping treatment (50%). Panacea
will perform all recalculations to allow for this change. Note that the
first case in a treatment never has a Case Modifier apply to it.
NAPPI Column
The NAPPI columns works similarly to the Code column except that you are
selecting NAPPI codes instead of BHF codes. NAPPI codes are required when
you select a code (in the code column) that is configured as a "materials" code
or if you select medicine.
Optical parameters
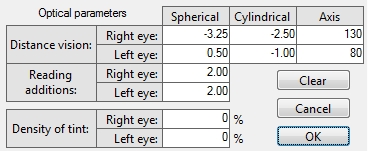 When a code is used that requires optical parameters (e.g. an optometry code that requires a lens prescription) a
When a code is used that requires optical parameters (e.g. an optometry code that requires a lens prescription) a
 symbol will be displayed. Click on the
symbol will be displayed. Click on the
 symbol to specify the optical parameters (see picture).
symbol to specify the optical parameters (see picture). |
Tooth No's
This column will only display for dental practices when a code requires tooth
numbers to be supplied. Tooth numbers should be entered as the standard
two-digit tooth number with the first digit (1-4) indicating the quadrant and
the second digit (1-9) indicating the tooth in the quadrant. Multiple
tooth numbers can be entered one after the other and should not be separated by
any other numbers or letters. Note that the number of teeth specified must
match the number in the quantity column.
Unit Price Column
The price to be charged is entered here. The unit price will be multiplied
by the Quantity to arrive at the amount in the Total Column.
Physiotherapy codes (except materials) skip this column because the charges are
calculated automatically.
Quantity Column
The quantity describes the number of "units" of service provided. In
general this will be 1. For medicines and materials it will be the
quantity of medicine or material supplied. Time-based codes should be
captured as the number of minutes. (e.g. anaesthetic code 0023).
Saving the Invoice
When you are finished capturing the invoice it is recommended that you check
your work before clicking the Save button. Depending on your
configuration Panacea may now take you to the
Prepare eClaim tab
.
This will enable you to send this invoice (as an eClaim) immediately to the
medical aid in realtime. Click
here
for more info on how Panacea decides whether to open the eClaims tab.
Copy last invoice
If the details of the invoice you are about to capture are the same (or nearly
the same) as the patient's previous invoice then clicking this button may save
you some time. When you click this button, Panacea will look for the
patient's previous invoice and copy the details into this invoice. The
header information is not copied.
Invoice templates
This
ComboBox
allows you to select an Invoice template to use.
Invoice templates save you time by inserting multiple codes all at
once. Click
here
for more information on Invoice templates.
Show modifier column
This
checkbox
determines if the modifier column is displayed. In general it is not
necessary to display this column, but if you want to attach a modifier to a
particular line then check this
checkbox
. Once the modifier column has been displayed you can select a modifier a
a similar way to selecting a BHF code.
Show resulting modifier codes
If you check this
checkbox
Panacea will show you all the modifiers that have been applied to each
line. This would include the Treatment modifier, the
Case modifier (if applicable) and any modifier captured in the
Modifier column. Automated modifiers (such as physio code 0008)
are also shown. The purpose of showing this column is to expose what is
going on "under the hood" and to clarify what will be printed on the patient's
statement.
|