Pricelists
In Panacea 7 a Pricelist is a table of monetary values that are
linked to
Codes
(either BHF codes or NAPPI codes). These monetary values are used when
capturing an
invoice
to provide a default value for the amount charged.
In general Pricelists are created automatically using
Online updates
, but you can create your own customized Pricelists to suite your
own needs. The
Add Practice Wizard
also gives you the option to add a number of predefined
Pricelists automatically.
Panacea divides Pricelists into Date periods which allows you to
change prices from time-to-time without any hassle. For example, if you
increase your prices on 1 January you can still capture invoices from December
at the old prices. When capturing an invoice Panacea will choose the
appropriate Date period based on the
invoice date
.
For details on how Panacea chooses which Pricelist to use when
capturing an invoice click
here
.
Below is an example of a typical Pricelist:
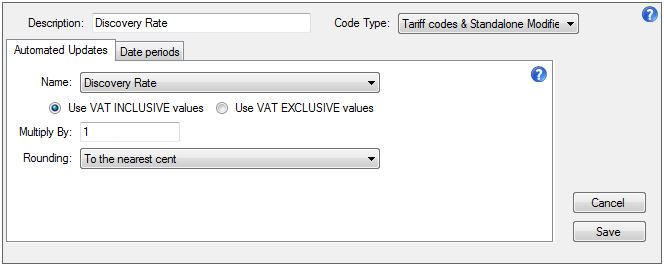
Description
Enter the name of the Pricelist here.
Code Type
Pricelists can apply to Tariffs codes & Standalone Modifiers
or NAPPI codes.
Automated Updates tab
This tab allows you to configure the Pricelist to be linked to one
of Panacea's automated pricelists. For example, if you want your
Pricelist to be the NHRPL plus 5% you can set the Name to
NHRPL and the Multiply By field to 1.05.
Name
Use this
ComboBox
to select the automated pricelist on which to base your pricelist. You
can also select Do not uodate automatically if you do not want
Panacea to update it automatically.
Use VAT INCLUSIVE values and Use VAT EXCLUSIVE values
Click one of these
radio buttons
to specify which values to use for automated updates.
Multiply By
When performing an automated update Panacea will multiply each code's
value by the amount in this field.
- Setting the Multiply By value to 1 will have no effect.
- Setting the Multiply By value to less than one will decrease the
value.
- Setting the Multiply By value to more than one will increase the
value.
If you want to work with a particular percentage you need to divide the
percentage by 100 and then add one. For example, if you want your
Pricelist to be the NHRPL plus 5% you need to set the MultiplyBy
field to 1.05 (5% divided by 100 is 0.05, then add 1 equals 1.05).
Rounding
This field allows you to round the values once they have been
calculated. Select from one of the options:
- To the nearest cent - effectively no rounding is performed
- To the nearest 10 cents
- To the nearest rand
- R10 and below: nearest cent, >R10: nearest 10 cents - this
performs different rounding depending on the value being rounded.
Run automated price update
If you have configured the fields on the Automated updates tab
then the Run automated price update button will be displayed
(after saving the Pricelist). Click
here
for more information.
Date periods tab
Date periods are displayed in a grid, as follows:
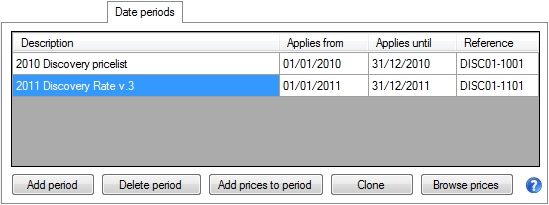
Description column
The description of the Date Period.
Applies from and Applies until columns
These indicate the start and end date of the period. Panacea uses
these to choose which Date period to use when capturing an
invoice
. The
invoice date
must fall between the Applies from and Applies until
dates for a Date period to be applicable.
Reference column
This is a unique code which identifies the Date period
and is used for automated updates.
The following buttons are available on the Date periods tab:
|