Transactions tab
This tab shows you the transactions on an account. Initially an "overview"
of the account is shown, without invoice details: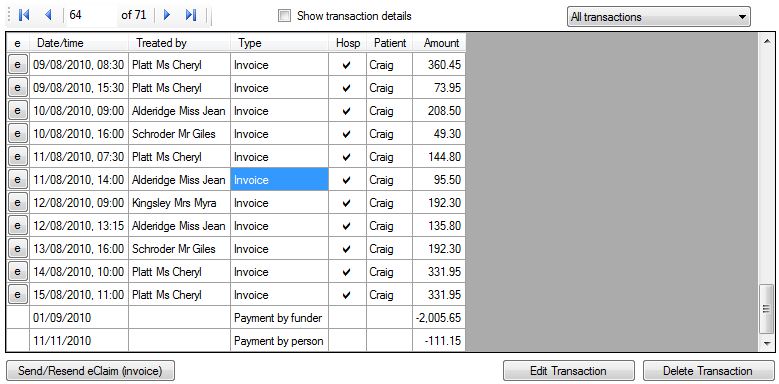
If you want to see the details of invoices check the Show transaction
details
checkbox
. The tab will now look like this: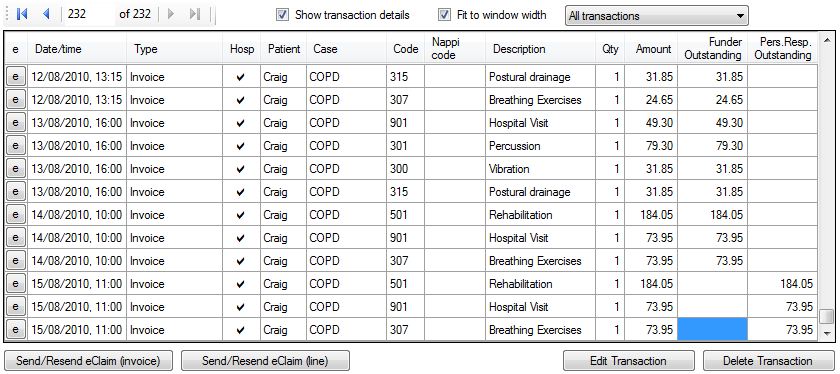
The transactions tab has the following columns:
"e"
The leftmost column indicates if an invoice is an
eClaim. If you click on the "e" button, Panacea will take you to the
eClaims tab
. Transactions that do not have an "e" button are not eClaims.
Note that Invoices can have multiple eClaims since they can be resent.
Clicking the "e" button will show the full history of eClaims sent as well as
any unsent eClaims for that invoice.
Hosp
This column indicates if a service was provided in hospital.
Funder Outstanding and Person Responsibile Outstanding
These columns
show how the service charge (in the Amount column) was split between the
funder
and the
person responsible
. The service charge is split either by using
Split Billing
or by manually moving portions of the service charge (see
moving a portion
below). When using the
Product browser
, the Co-payment field will also place amounts in the Person Responsibile Outstanding
column.
Panacea's Medical aid statements have columns which reflect these portions,
making it very clear to patients and medical aids who owes what. A typical
example would be where a medical aid "short pays" an amount charged. When
this happens it is a good idea to move the outstanding (unpaid) portion to the
person responsible
. When the next statement is generated the
person responsible
will see clearly that they owe the unpaid portion.
|
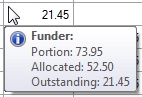 Note that when you move
your mouse over one of the values in this column Panacea will show how the value
was calculated.
This consists of the portion (i.e. the funder portion or the person responsible
portion of the service charge) minus payments allocated against that portion.
Note that when you move
your mouse over one of the values in this column Panacea will show how the value
was calculated.
This consists of the portion (i.e. the funder portion or the person responsible
portion of the service charge) minus payments allocated against that portion.
|
Buttons on the Transactions tab
The following buttons are available on the transactions tab. Note that all
functions provided by these buttons can also been obtained by right-clicking on
a transaction and using the context-menu.
 Moving a portion Moving a portion
If you right-click on a Funder Outstanding or Person Responsible Outstanding
cell
Panacea will display a context menu allowing you to move a portion of the service charge
between the
funder
and the
person responsible
. The first option (Move funder's / person responsible's outstanding
amount...) will move the full outsaing amount, whereas the second option
(Enter amount to move...) will allow you to enter the amount you
want to move.
|
Context menu
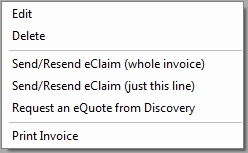 If you right-click on a transaction (except in the Funder Outstanding or Person Responsible Outstanding
columns, which are used for moving portions) the general context menu will be displayed (see picture). The first few menu items are alternatives to the buttons (e.g. Edit, Delete etc). If you right-click on a transaction (except in the Funder Outstanding or Person Responsible Outstanding
columns, which are used for moving portions) the general context menu will be displayed (see picture). The first few menu items are alternatives to the buttons (e.g. Edit, Delete etc).
The following additionals options are available:
- Request an
eQuote
- available only for participating medical aids.
- Print Invoice (or Quotation). This allows you to print a single invoice (or quotation) instead of the whole statement.
|
eQuotes
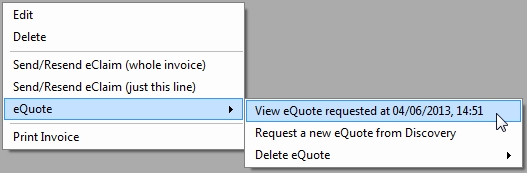 If an
eQuote
has been requested before for an invoice this will be indicated with a If an
eQuote
has been requested before for an invoice this will be indicated with a
 symbol. Right-clicking on such an invoice will produce a slightly different context menu that will give you access to more options:
symbol. Right-clicking on such an invoice will produce a slightly different context menu that will give you access to more options:
- View
eQuote
requested at (date/time) - any previously requested
eQuotes
van be viewed.
- Request a new
eQuote
- this may be useful if you have adjusted some details on the invoice. Note that anti-fraud measures implemented at certain medical aids might restrict the number of eQuotes that you can request per day.
- Delete
eQuote
- allows you to delete previous
eQuotes
.
|
|