Product Browser
The Panacea product browser allows you to find medical products (including
medicines, materials and consumables). It also helps you to calculate the
selling price, taking into account all of the following:
- Standard SEP (Single Exit Price) based markups (as per current legislation)
- Scheme-specific benefits
- Medical aid Reference pricelists
- Exact generic alternatives
- Therapeutic equivalents
- Dispensing rules and levies
- Product-specific co-payments
- Medical aid Formularies
- Medical aid Exclusions
Products can be searched for using the following criteria:
- Product name
- Manufacturer
- Active substance
- Prescribed Minimum Benefits list
- Anatomical Therapeutic Chemical Classification (ATC)
- Medical Specialities (MIMS)
The database used by the Panacea product browser is supplied by
Medprax
and contains over 30,000 products. It is updated on a weekly basis.
For more information on Medprax visit their website at
www.medprax.co.za
.
The Medprax database is available on a monthly subscription as follows:
- Materials and injections database only: R110 per month (including VAT), or
- The full ethical medicines, materials and injections database: R205 per month (including VAT)
Should you wish to subscribe the monthly Medprax subscription fee will be added
to your Datamax account. Panacea users who wish to subscribe can configure this
on the System - Practice Settings - Practice Setup menu item. There is no "once off"
set up fee.
The Product Browser is available from Panacea's Tools menu.
It is also available in
invoicing
when you wish to search for a NAPPI code.
When the Product browser is first opened it looks something like this:
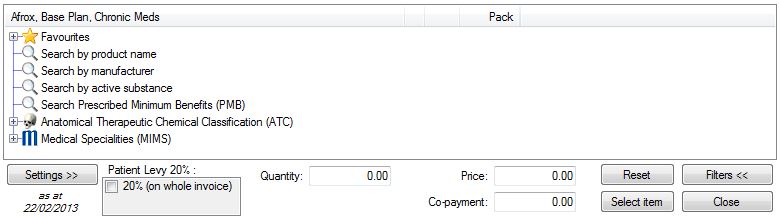
Searching for a product
To search for a product click on one of the following:
- Search by product name
- Search by manufacturer
- Search by active substance
- Search Prescribed Minimum Benefits (PMB)
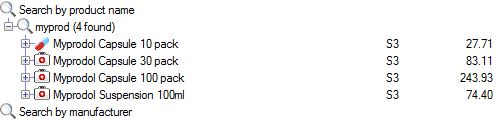 A branch will open up providing you with a space to type the text you want to
search for
. After typing the text you want to search for press Enter.
A branch will open up providing you with a space to type the text you want to
search for
. After typing the text you want to search for press Enter.
You can click back on the search text to change it if you like, or you can
right-click it to clear the search and start again.
Click the Reset button to clear all search results and start
again.

|
Medicine |

|
Material / consumable |

|
Product can be used as medicine or material |
The icon displayed to the left of each product indicates the type of product -
see table on right.
Colour icons indicate Original and Branded products.
Grey icons indicate Generics.
|
Tips
The Product browser will display additional information (tips) as you move your
mouse cursor over certain items. For example, when the mouse is over a
product the tip will display detailed information about the product.
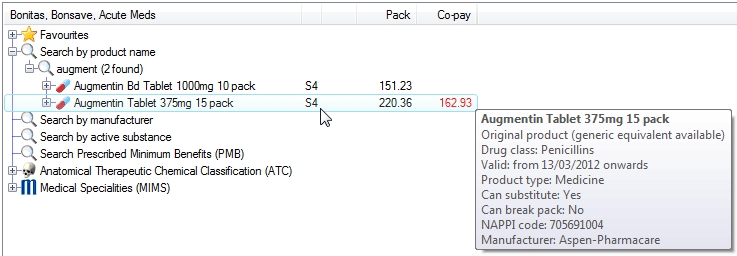
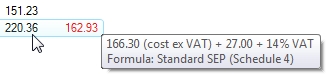
When the mouse is above the Pack (pack price) column the Product
browser displays the formula that was used to calculate the selling price.
The formula used will depend on the Sell.price (selling price)
setting on the
Settings panel
.
|
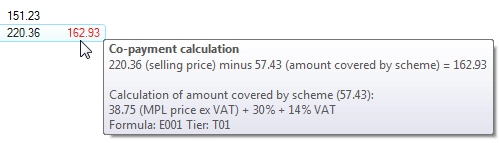
When the mouse is above the Co-pay column the Product
browser displays the formula that was used to calculate the patient's
co-payment.
|
 Selecting a product Selecting a product
Selecting a product is usually done during invoicing. Once you have found
the product you are looking for, click on it. Panacea will populate the
Quantity, Price and Co-payment fields
with default values in the bottom right of the Product browser. You can
change these values to anything you want.
Quantity
This is the actual quantity dispensed, not the number of packs. For example,
when dispensing a pack of 15 tablets the quantity is 15 not 1. You can
dispense broken packs by using a smaller quantity, e.g. 7. When
dispensing a 500ml bottle the quantity will be 500 not 1. Panacea will adjust the
Price and Co-payment fields (if necessary) when you
adjust the Quantity field.
Price
The default price of a product will depend on the Sell.price (selling price)
setting on the
Settings panel
. The price will also be adjusted to allow for the amount specified in the
Quantity field. You can override the default value by typing
in the value of your choice.
Co-payment
The default co-payment amount will also depend on the Sell.price (selling price)
setting on the
Settings panel
. Any applicable levies or product co-payments will also be taken into
account. You can override the default value by typing in the value of your
choice. When invoicing, the Co-payment value will be placed
in the account's
Person Responsible Outstanding
column.
Note that the Co-payment represents the portion of the selling price that is to
be paid by the patient. It is NOT added to the selling price.
When invoicing: once you have selected a product and modified the
Quantity, Price and Co-payment fields (if
necessary) click on the Select item button to close the Product
browser and return to the invoice.
|
Finding alternative products
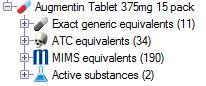 It is often necessary to find alternatives to products found in a search.
For example, if a particular medicine is expensive you may want to find a
cheaper generic equivalent. To do this click on the + to the left of the product.
Four branches will be displayed: It is often necessary to find alternatives to products found in a search.
For example, if a particular medicine is expensive you may want to find a
cheaper generic equivalent. To do this click on the + to the left of the product.
Four branches will be displayed:
- Exact generic equivalents - alternative medicines which are
considered to be identical to the original, branded product.
- ATC equivalents - alternative products which have a similar
therapeutic effect, but may not be exact equivalents.
- MIMS equivalents - alternative products which have a similar
therapeutic effect, but may not be exact equivalents.
- Active substances - this provides a list of active substances
found in the product. You can then click on the + next to an active
substance to find alternative products which contain that active substance.
Here is an example of exact generic equivalents: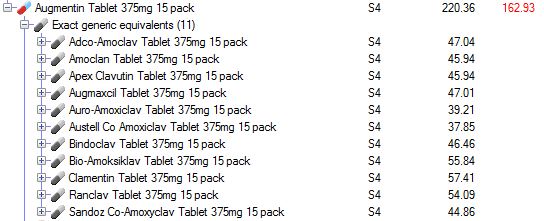
|
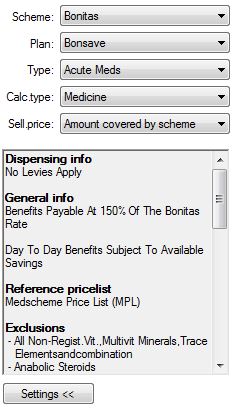 Settings Panel Settings Panel
This panel enables you to configure the Product browser with the details of the
patient's medical aid. This enables the Product browser to give you more
detailed information on benefits covered by the patient's medical aid plan.
Click on the Settings button at the bottom left to open and close
the Settings panel.
Note that when invoicing Panacea will configure many of these settings for you.
The Scheme and Plan settings will be obtained from
the account being invoiced, and the Type will depend on the tariff
code being invoiced.
The Calc.type (Calculation type) setting tells the Product browser
which calculation table to use for products that can be either medicine or
material.
The Sell.price (Selling price) settings tells the Product browser
whether you want to display prices based on the standard SEP-based formula or
whether you want to display the actual amounts covered by the patient's scheme.
If you select SEP-based (standard price) then the Product browser
will display the standard price. The Co-pay column will
display the difference between the standard price and the amount covered by the
patient's scheme.
If you select Amount covered by scheme then the Product browser
will display the amount covered by the patient's scheme. The Co-pay
column might still display amounts if dispensing levies apply.
General information about the patient's benefits will be displayed in the box
just above the Settings button.
|
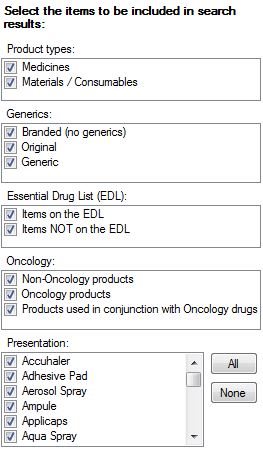 Filters Panel
Filters Panel
The Filters panel allows you to restrict which products are includes in search
results, according to the following criteria:
- Product types - Medicines and materials. When invoicing
Panacea will automatically check the appropriate items based on the tariff code
being invoiced. For example, code 0201 and 72939 will have Materials
/ Consumables checked and Medicines unchecked.
- Generics - allows you to determine if search results include
Branded products, Original products and Generic products.
- Essential Drug List
- Oncology - whether to include Oncology products,
Non-Oncology products and/or Products used in conjuction with
Oncology products.
- Presentation - click All to check all items in the list.
Click None to exclude all items - you will then need to manually
select at least one item from the Presentation list.
Note that the settings on the Filter panel only affect future
searches. i.e. Search results that are already displayed will be
unaffected.
|
Favourites
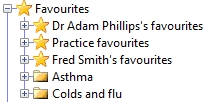 The Product browser allows you to save products which you use often into a separate Favourites folder. This saves you having to search
for them everytime. By default the Product browser has separate
Favourites folders for: The Product browser allows you to save products which you use often into a separate Favourites folder. This saves you having to search
for them everytime. By default the Product browser has separate
Favourites folders for:
- Practice favourites - these are products used regularly by more
than one
Treating practitioner
working at the practice.
- User favourites - these are products used regularly by YOU, the
user. This may be applicable where a user administers more than one
practice, while those practices may regularly use many of the same products.
- Treating practitioner's favourites - this will only be displayed
when invoicing. The
Treated By
field will determine whose favourites are displayed on the Product browser.
To add a product to your Favourites simply right-click on that
product and select Add (product name) to favourites. The
Favourites folder window (see below) will be displayed so that you
can select which Favourites folder the product will be placed into.
The Favourites folder window
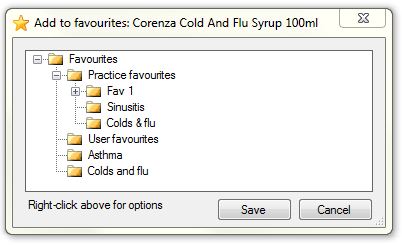 This window allows you to select or maintain your Favourites folders.
For example, the window on the right is displayed when you are adding a product
to your Favourites. It allows you to choose which
Favourites folder the product will be placed into.
This window allows you to select or maintain your Favourites folders.
For example, the window on the right is displayed when you are adding a product
to your Favourites. It allows you to choose which
Favourites folder the product will be placed into.
The Favourites folder window can also be used to maintain your
Favourites folders. Right-click anywhere on the Product browser
and select Maintain favourites if you want to display the window.
On the Favourites folder window you can right-click to see options
available:
- New folder - allows you to add a new Favourites
folder. It will be placed as a subfolder of the currently selected folder.
- Remove folder - allows you to remove the currently selected
folder. You cannot remove a folder if it has subfolders or if it contains
products. You also cannot remove the "root" folders added by Panacea.
- Expand all folders - expands all branches of all folders in the
Favourites tree.
- Collapse all folders - collapses all branches of all folders in
the Favourites tree.
Levy selector
 Certain scheme plans require the patient to pay a contribution (levy) toward the cost of products.
When this happens a
checkbox
may be displayed showing the details of the levy (see right). If you
check the
checkbox
Panacea will automatically calculate the patient's levy and place the amount
in the Co-payment field.
Certain scheme plans require the patient to pay a contribution (levy) toward the cost of products.
When this happens a
checkbox
may be displayed showing the details of the levy (see right). If you
check the
checkbox
Panacea will automatically calculate the patient's levy and place the amount
in the Co-payment field.
Formularies
 A formulary is a list of approved medicines covered by a scheme. Not all schemes provide this
information to Medprax, but where possible the Product browser indicates
products that are covered on a formulary with a green "thumbs up" icon. A formulary is a list of approved medicines covered by a scheme. Not all schemes provide this
information to Medprax, but where possible the Product browser indicates
products that are covered on a formulary with a green "thumbs up" icon.
|
Exclusions
 Some schemes exclude
certain types of product from cover. A typical example of this is
contraceptives. The Product browser indicates these products with a red
"thumbs down" icon (see example on the right). Move your mouse over the
"thumbs down" icon to see the type of exclusion. Some schemes exclude
certain types of product from cover. A typical example of this is
contraceptives. The Product browser indicates these products with a red
"thumbs down" icon (see example on the right). Move your mouse over the
"thumbs down" icon to see the type of exclusion.
|
Calculation of selling prices
Standard SEP-based calculations
Under current legislation medicine manufacturers are required to sell their
products at the same price to all buyers, regardless of who the buyer is and in
what quantities they are supplied. This price is officially called the
Single Exit Price. Legislation further limits the markup that
can be added to the Single Exit Price when the product is sold to
the end user (the patient).
Note that officially the Single Exit Price includes VAT. For
the purposes of calculations in the Product browser the Cost price
equals the Single Exit Price minus VAT.
The Product browser calculates selling prices according to the product's drug
schedule, as follows:
|
Unscheduled products (S0) |
Cost price + 50% + VAT |
|
Schedule 1 to 8 drugs (S1-S8) |
If the Cost price is less than R78.95 then: Cost price + 30% + VAT
If the Cost price is R78.95 or more then: Cost price + R27.00 + VAT
|
|
Materials and consumables (S99) |
Cost price + 35% + VAT |
Reference pricelists
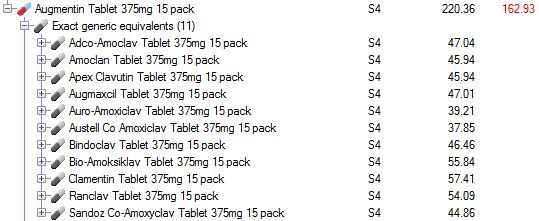 Legislation of the Single Exit Price determines what can be charged
for a product, however schemes are not required to pay this amount in full.
For example, many schemes will only cover the cost of a cheaper generic (when
available). For this reason certain schemes make use of a Reference
Pricelist which usually provides prices for products at the price of the
cheapest generic alternative. Legislation of the Single Exit Price determines what can be charged
for a product, however schemes are not required to pay this amount in full.
For example, many schemes will only cover the cost of a cheaper generic (when
available). For this reason certain schemes make use of a Reference
Pricelist which usually provides prices for products at the price of the
cheapest generic alternative.
The example on the right shows how dispensing of the original product requires a
substantial co-payment by the patient, whereas dispensing of a generic requires
no co-payment.
|
Scheme-specific calculations
 Some schemes do not follow the calculations detailed above under Standard
SEP-based calculations. As mentioned above some schemes use their
own Reference Pricelist instead of the Single Exit Pricelist. In
addition, some schemes also use their own tables to determine the markup.
As usual, placing your mouse cursor above the price will display a "tip" showing
how the price was calculated. In the example the Formula
(E003) and Tier (T01) are reference numbers indicating which
Medprax calculation formula was used. Some schemes do not follow the calculations detailed above under Standard
SEP-based calculations. As mentioned above some schemes use their
own Reference Pricelist instead of the Single Exit Pricelist. In
addition, some schemes also use their own tables to determine the markup.
As usual, placing your mouse cursor above the price will display a "tip" showing
how the price was calculated. In the example the Formula
(E003) and Tier (T01) are reference numbers indicating which
Medprax calculation formula was used.
All trademarks and copyrights are property of their respective owners.
|