Statement Settings
This tab enables you to configure various preferences for your statements.
General tab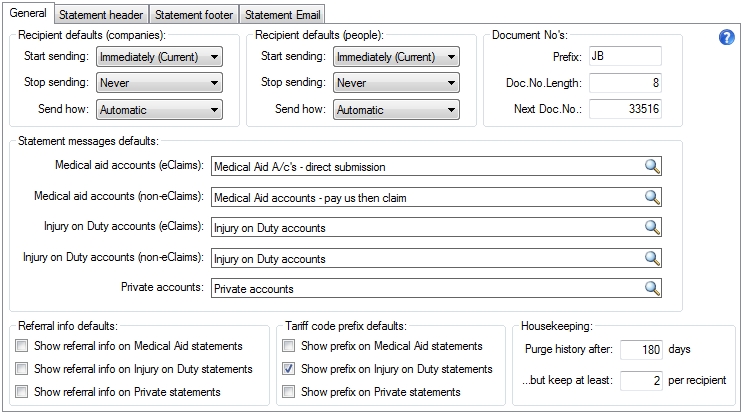
Recipient defaults (companies & people)
When
adding a statement recipient to an account
you are able to select Default for the Start sending when
and Stop sending when fields. You are also able to select
Automatic for the Send how field. The "default"
and "automatic" settings are configure here. Click
here
for more info on statement recipients.
Start sending
This determines when to start sending statements to
a recipient.
This works according to the
ageing
of the account balance (i.e. current, 30
days, 60 days etc). For example, if you select 60 days then
Panacea will not send a statement to this recipient until the account balance
ageing reaches 60 days.
Stop sending when
This determines when to stop sending statements to a recipient.
This also works according to the account balance
ageing
. Selecting
Never means that Panacea will not stop sending statements to this
recipient, but note that when generating statements at the end of the month one
would normally exclude accounts with a zero balance. i.e. Panacea will stop
sending statements once the balance has been settled.
Send how
Determines whether the recipient's statement should be sent by
Email
or by Post (i.e. printed on paper). Setting this to
Automatic will send the statement by email if an email address was
provided. Statements will always be printed if no email address if
available.
Document No's
Whenever a statement is generated a unique document number is generated and
printed in the top right corner. Panacea allows you to configure the
format of this document number.
Prefix
This can be up to four letters or numbers and is placed at the
beginning of the document number. If you have more than one practice you
can use the Prefix to indicate the practice, e.g. DU for
"Durbanville practice" and CA for "Cape Town practice".
Doc.No.Length
This determines how long the document number will be. This
excludes the length of the Prefix. It is suggested that you
set this to 8.
Next Doc.No.
This determines the next number in the sequence. In general you
should not modify this. However, if you are setting up a new practice you
can use this setting to determine where the document numbers should start.
Statement messages defaults
This allows you to configure the default
statement messages
for your practice. Click
here
for more info on how Panacea chooses which statement messages to print on
statements.
Referral info defaults
This allows you to configure whether (by default) referral info is printed on
statements for your practice. Click
here
for more info on how Panacea decides this.
Tariff code prefix defaults
This allows you to configure whether (by default) tariff code prefixes are
printed on statements for your practice. Click
here
for more info on how Panacea decides this. In general you should only check
the Show prefix on Injury on Duty statements
checkbox
.
Housekeeping
Each time you print a statement Panacea keeps a copy of it in the
account's statement history
. These copies are stored as PDF images, which can be fairly large.
As a result your database can get very large over time, and your backups will
also get very large and will take considerable time. It is a good idea,
therefore, to "purge" old statement images.
Purge history after... days
This sets the number of days to keep statement images. Statement
images that are older than this number of days will be deleted during
housekeeping
. By default this setting is set to 180 days, which means that statement
images that are older than six months are deleted.
...but keep at least... per recipient
This overrides the previous setting (Purge history after)
to ensure that a minimum number of images are kept per
statement recipient
. By default this setting is set to 2, which means that at least 2 images
are kept for each
statement recipient
.
Statement header tab
This tab allows you to configure the information that is displayed at the top of
your statements.
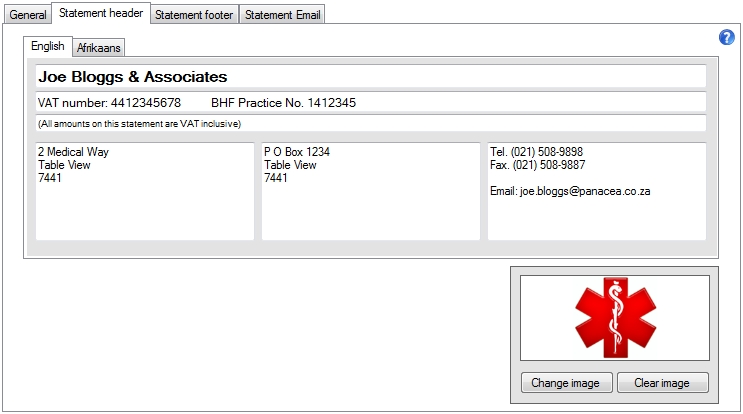
The layout of this tab is similar to the layout of the statement. For
example the top line ("Joe Bloggs & Associates" in the sample above) is in a
bigger, bolder font. This is where you would normally place the name of
your practice. Below that is usually where you would place your VAT and
BHF numbers. If your practice is registered for VAT you may want to place
a message like "All amounts on this statement are VAT inclusive" below that.
You will notice that there are 3 panels for general information. In the
sample above we have used them for the physical and postal addresses, as well as
telephone numbers and email address.
Statement image
Panacea can also display an image - such as
your logo - in the top right corner of each statement. Any standard image
format can be used, but try to avoid using image files that are large.
Large image files will result in a bloated database, because a copy of every
statement is kept in the database. Also, very large (or invalid) statement
images can result in Panacea crashing when it tries to generate a
statement. It is recommended, therefore, that you use JPEG images and that
you try to keep the image size to
below 50 kilobytes.
To set (or change) the statement image click the Change image
button. Panacea will display an Open file dialog which will
allow you to select the image file you want to use. Note that a copy of the image is
placed in Panacea's database so the original file does not have to exist on your
computer for Panacea to work correctly.
If you want to stop using a statement image click Clear image.
Statement footer tab
This tab allows you to configure the information that is displayed at the bottom of
your statements.
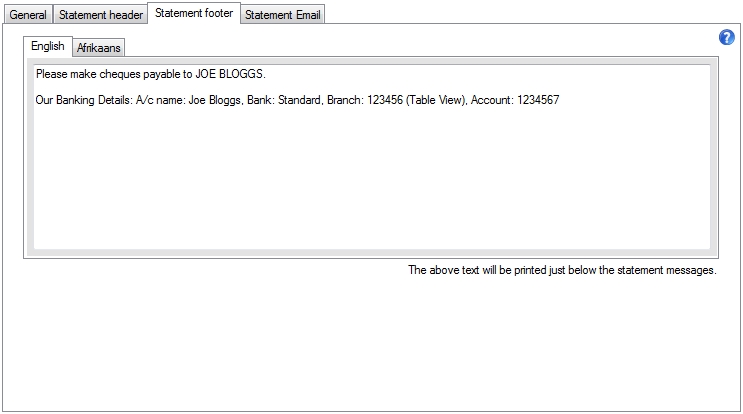
Typically you would place information in the statement footer with instructions
for the patient on how to pay the account. Practices usually place their
banking details here too.
Note that Panacea may also print
statement messages
at the bottom of the statement (above the statement footer) as well as
settlement terms
(if set on the
account
).
Statement Email tab
This tab allows you to configure the wording of emails that are sent (when
delivering statements by email).
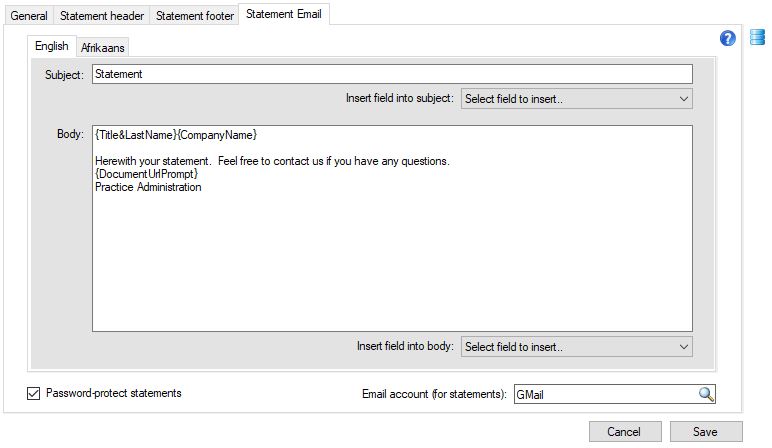
Panacea allows you to configure certain
fields, allowing you to personalize the emails.
These fields are contained between curly brackets, e.g.
{Title&LastName}. When Panacea encounters a field it will
substitue the value of that field into the message. To make it easy to
insert fields use the two
ComboBoxes
: Insert field into subject and Insert field into body.
Note too that different emails can be configured for each language supported
by Panacea. The
statement recipient's
language
is used to determine which language will be used for his/her statement email.
Password-protect statements
This determines if Panacea should password-protect statements sent by email (where possible). Note the following:
- Under the Protection of Personal Information Act (POPI) we recommended that statements be password-protected.
- The password required to unlock a statement will be the recipient's full 13 digit ID number or (if you have not captured an ID number) their passport number.
- Password-protected statements will be delivered as URL's (inside the email body). The recipient will simply click on the URL in the email to access their statement.
- URL-based statements are used because password-protected attachments are often quarantined by mailservers because they cannot be scanned by antivirus scanners. Therefore, to ensure reliable delivery of your password-protected statements, Panacea will be using a service (file.vu) to deliver them as URL's.
- Make sure you always capture an ID number (or passport number) for all statement recipients, otherwise Panacea cannot password-protect your statements.
- It is not possible to password-protect statements emailed to medical aids (or other companies). Rather send eClaims which are fully secure.
- Statements sent as URL's can be tracked, so you can see when the recipient clicked on the URL and viewed the statement. Click
here
for more details.
- The {DocumentUrlPrompt} field is used to insert a prompt and URL into the email when a URL-based statement is sent. This field also inserts line breaks before and after the prompt/URL.
- The {DocumentUrl} field is used to insert the URL into the email when a URL-based statement is sent. Only the URL is inserted without any prompt.
- If neither the {DocumentUrlPrompt} or the {DocumentUrl} fields are inserted into the email then Panacea will insert the prompt at the end of the email body.
Email account (for statements)
This determines which
Email Account
will be used for delivering emailed statements.
|