Manage Users
In Panacea a User is a
person
who has access to Panacea. You are able to assign privileges to each user
which determine which Panacea functionality is available to them.
Following is a typical User:
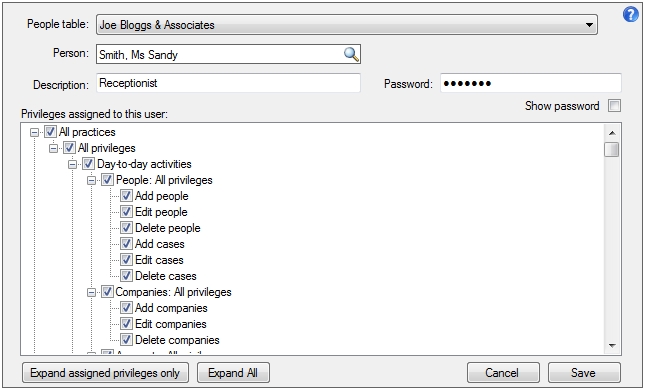
Note that only the Password field is available when editing the
SuperUser
. Otherwise the following fields are available:
People table
Usually a
Person Selector
will only find
people
from the current practice, but Users can have access to more than
one practice. For this reason you first need to choose which
People table
the person exists on.
Person
This
Person Selector
allows you to select the person you are setting up as a User.
As mentioned above the
Person Selector
will only find
people
from the
People table
configured in the People table field.
Description
This field allows you to describe the user
you are setting up, e.g. "Receptionist". It also makes it possible to have
the same
person
set up more than once as a user. Panacea will allow the same person to be
set up as a User more than once as long as the Description
fields are different.
Password
This will be used in Panacea's log on window to
verify your identity. If security is a concern please make sure that you
choose passwords that are not easy to guess. It is recommended that you
use a mixture of upper and lower case letters as well as numbers, e.g.
"Pluto56".
Show password
This
checkbox
allows you to show or hide the Password field.
Privileges assigned to this user
This
treeview
allows you to select:
- which practices the user has access to, and
- what functionality the user is able to access in each practice.
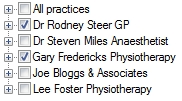 The top level of the
treeview
lists the practices administered by your Panacea. Check the practices that this user will
have access to, e.g. in the
treeview
on the right the user will have access to Dr Rodney Steer GP and Gary
Fredericks Physiotherapy. When the user logs on the
Practice selector
will only list these practices.
The top level of the
treeview
lists the practices administered by your Panacea. Check the practices that this user will
have access to, e.g. in the
treeview
on the right the user will have access to Dr Rodney Steer GP and Gary
Fredericks Physiotherapy. When the user logs on the
Practice selector
will only list these practices.
If you want the user to have access to all practices then check All
practices. |
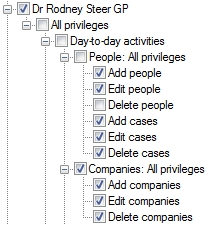 Below the top level of the
treeview
Panacea lists a hierarchy of privileges which can be assigned to the user. In the
example on the right the user is able to Add and Edit
people
but not Delete them.
Below the top level of the
treeview
Panacea lists a hierarchy of privileges which can be assigned to the user. In the
example on the right the user is able to Add and Edit
people
but not Delete them.
If you check a higher level Panacea will assign or remove all privileges below
that level. For example, if you check Companies: All privileges
in the example Panacea will
assign or remove all Companies privileges, i.e. Add
companies, Edit companies and Delete companies.
If you want to configure privileges for all practices then do so under All
practices. Privileges assigned under All practices
take precendence over privlileges assigned under each practice.
|
Expand assigned privileges only
Click this button and Panacea
will expand the privileges
treeview
in such a way that only checked privileges are expanded.
Expand All
Click this button and Panacea will expand all
privileges in the privileges
treeview
.
|