Panacea Window Layout
Panacea's main window is shown below. Click on items on the window for
more information.
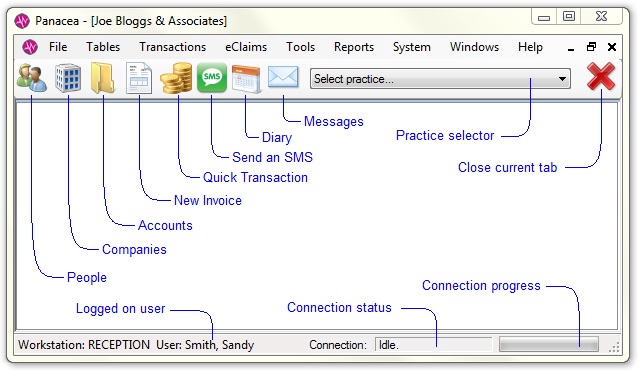
The name of the practice that is
currently open is displayed in the Window title, as well as in the Windows
taskbar. Panacea can maintain multiple practices simultaneously. The
Practice selector enables you to swop between them.
Below the window title is the menu. All Panacea functionality can be
accessed through this menu.
To the left of the Practice selector is the shortcut toolbar,
which enables you to go straight to common tasks without using the menu.
For example, clicking on the People shortcut button is the same as
clicking on the Tables menu and then clicking on the People
menu item.
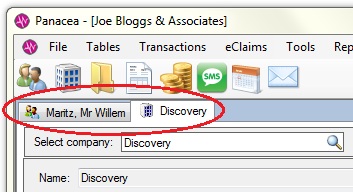 Panacea displays items that you are working on in tabs. For example, if
you click on the People shortcut button Panacea will display the
People tab. You may then choose to work on something else,
but would like to keep the People tab open so that you can come
back to it later.
Panacea displays items that you are working on in tabs. For example, if
you click on the People shortcut button Panacea will display the
People tab. You may then choose to work on something else,
but would like to keep the People tab open so that you can come
back to it later.
Circled in red is an example where the user
has two tabs open. Currently, the Companies tab (showing
Discovery medical aid) is "on top", but you could go back to the
People tab
(currently showing Mr Willem Maritz) by clicking on that tab. Using tabs
in this way has the advantage that you can always see the items you are working
on.
If you want to close a tab you can simply click on the big red X in the top
right corner.
At the bottom right of the Panacea Window you can also see the current internet
connection status. This will usually report the status as Idle,
but if a Send & Receive is in progress it will show the current
action being performed. The Connection progress indicator
also shows how far the Send & Receive has progressed.
Note: if you click on the connection status or connection
progress indicator a context menu will appear enabling you to force a
Send & Receive. Normally, however, it is not necessary to force
Panacea to perform a Send & Receive since Panacea will do this
automatically when needed.
|