Diary
The Diary enables you to manage your appointments in Panacea. This has
many advantages over traditional book-based diaries:
- More than one person can access the diary at the same time
- Appointment reminders can be sent to patients automatically by SMS and email
- Workflow - the diary provides a convenient "portal" to activities that flow from
a patient's appointment such as creation of their account and capturing of their
invoice. This is explained below.
- Less work - for example, some details of the appointment (e.g. treating
practitioner, place of service, date and time) are automatically carried over to
the invoice so they don't have to be captured twice.
- Integrity - the diary is effectively a checklist of tasks that need to be
performed. For example you can see at a glance if you have opened an
account for a patient and if you have captured an invoice for their appointment.
To access Panacea's diary click on the
 icon on Panacea's shortcut toolbar. Click
here
for more details on Panacea's window layout.
icon on Panacea's shortcut toolbar. Click
here
for more details on Panacea's window layout.
The Diary tab looks like this:
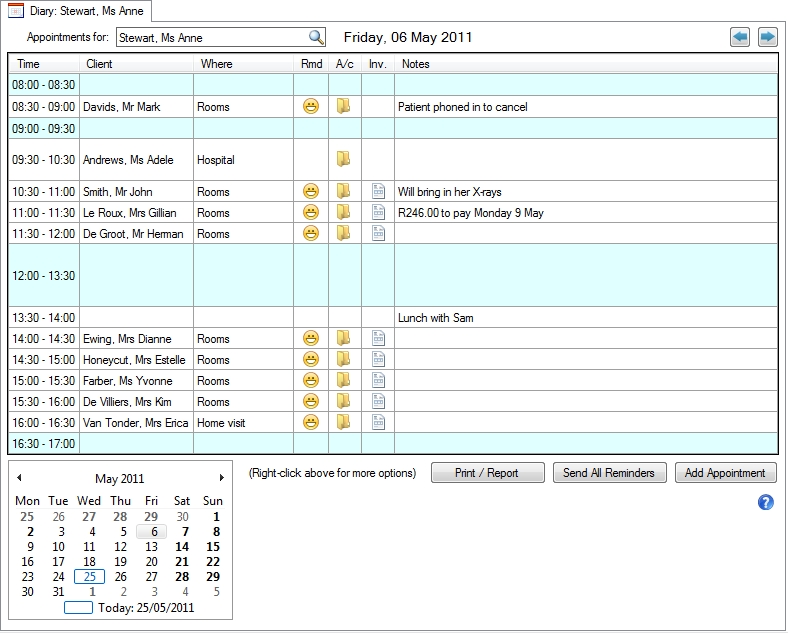
The Appointments for selector allows you to select the Treating
Practitioner whose appointments you want to work with. The diary date that
you are working with is displayed to the right of this.
Click the
 or
or
 buttons (in the top right corner) to move one day forward or one day backward in
the diary. Alternatively you can click on a particular date on the
calendar control in the bottom left corner.
buttons (in the top right corner) to move one day forward or one day backward in
the diary. Alternatively you can click on a particular date on the
calendar control in the bottom left corner.
The appointments are displayed in a grid. Light blue areas represent times
of the day where no appointments have been booked.
Light grey areas represent times that are probably not available, such as public
holidays or times that fall outside the treating practitioner's work hours.
You CAN, however, make appointments during these times if you wish.
The following columns are displayed in the diary grid:
- Time - The start and end times of appointments. The vertical
size of each row in the grid represents the proportion of the total day taken up
by each appointment.
- Client - the name of the patient to be treated
- Where - the place of service (e.g. Rooms, In hospital, Home visit)
 Rmd - indicates if an appointment reminder has been sent to this
patient. A
Rmd - indicates if an appointment reminder has been sent to this
patient. A
 in the Rmd column indicates that a reminder has been sent. If you
hold the mouse pointer over the
in the Rmd column indicates that a reminder has been sent. If you
hold the mouse pointer over the
 Panacea will display the date and time the reminder was sent.
Panacea will display the date and time the reminder was sent.- A/c - indicates if the patient has an account. A
 in this column indicates that the patient already has an account.
in this column indicates that the patient already has an account.
- Inv. - indicates if an invoice has been captured for this
appointment. A
 in this column indicates that an invoice has been captured.
in this column indicates that an invoice has been captured.
- Notes - any additional information that was captured when the
appointment was added.
Adding an Appointment
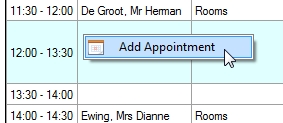 To add a new appointment right click in the diary grid in the area where you
want to make the appointment. You will need to do this in an area where
there is no existing appointment. A context menu will be displayed with
the option to Add Appointment. Click Add Appointment.
To add a new appointment right click in the diary grid in the area where you
want to make the appointment. You will need to do this in an area where
there is no existing appointment. A context menu will be displayed with
the option to Add Appointment. Click Add Appointment. |
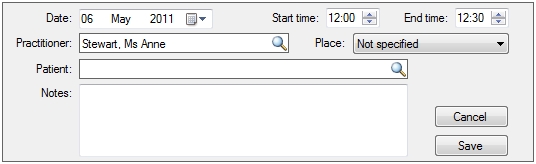 A panel will be displayed in the bottom right corner which will allow you to enter the
details of the appointment. Verify the Date, Start
time, End time and Practitioner before
continuing.
A panel will be displayed in the bottom right corner which will allow you to enter the
details of the appointment. Verify the Date, Start
time, End time and Practitioner before
continuing.
The
Place of Service
can be entered if you wish, but is not
mandatory.
You can specify the Patient or you can enter Notes,
or both. But you must provide at least one of these.
The Patient is a
person
that can be selected (or added) using a
Person selector
. If the appointment involves treating a patient then it is strongly
recommended that you specify the Patient.
You can enter anything you like in Notes. You may want to
place a reminder here, e.g. "Patient will bring his X-rays". Otherwise the
Notes may actually describe the booking, such as "Lunch with Sam",
"Golf" or "Afternoon off". |
Once you have completed the appointment details click Save.
Working with the Diary
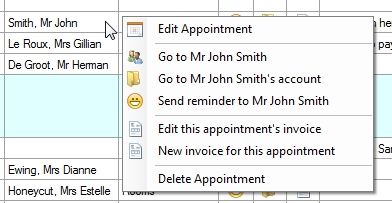 Once you have added an appointment a number of other functions become available.
If you right click on an existing appointment the context menu (see right) will
be displayed. This context menu provides the following functions:
Once you have added an appointment a number of other functions become available.
If you right click on an existing appointment the context menu (see right) will
be displayed. This context menu provides the following functions:
- Edit Appointment - allows you to change details of the appointment.
See Adding an Appointment above for details on each field.
- Go to the patient - this will take you to the
patient's record
.
- Add an account for the patient - this item will be available if
the patient does not have an account. It takes you to the
Accounts tab
and starts adding an account.
- Go to the patient's account - this will take you to the patient's
account
. If the patient has more than one account Panacea will provide a sub-menu
with a list to choose from.
- Send reminder to the patient - this will take you to the
Send reminder tab
, enabling you to send a reminder for this appointment. Normally you would
not do this one-by-one, but it might be useful if details of this appointment
have changed and you want to send a reminder just for this appointment.
- Edit this appointment's invoice - this menu item is available if
you have already captured an invoice for this appointment. Clicking this
menu item gives quick and easy access to it's invoice.
- New invoice for this appointment - this allows you to capture an
invoice for the appointment. Many of the appointment details are
automatically populated on the invoice (i.e. Account,
Patient, Appointment, Start Date/time,
Treating By and Place of Service).
Buttons on the Diary tab
|