Generate Statements
This tab will enable you to generate your monthly statement run. In
general you could simply leave the settings on their defaults and Panacea will
generate all the necessary statements in one batch. However, if you have
special requirements you could generate a number of batches with special
settings. For example, you could generate your Injury on Duty
accounts in a separate batch.
It is recommended that you Generate Statements after completing a
financial period
. For example, if you want your
financial periods
to be aligned with calendar months then you should print your monthly statements
at the beginning of each calendar month. For example, on 1 August
(or soon thereafter) you would finish capturing your invoices for the July
financial period
then you would print your statements for the July
financial period
. After printing statements you can start capturing your August
invoices.
You may also want to
generate interest charges on overdue accounts
before printing your statements.
The Generate Statement settings look like this:
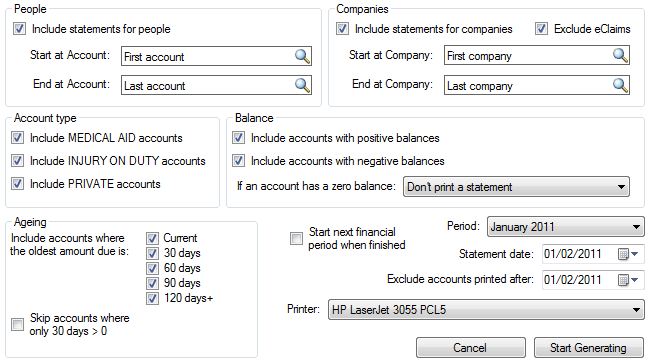
It is very important to understand that when you Generate Statements,
Panacea will only generate statements for people and companies that were set up
on each account's
Statement Recipients tab
. When you click on Start Generating Panacea will step
through each statement recipient and will decide whether to print a statement
based on their settings as well as the Generate Statement
settings.
After generating a batch of statements users sometimes ask why a statement was
not printed for a particular
statement recipient. To answer this question go to the account's
Statement history tab
. If you check the Show statements that were not generated
checkbox
Panacea will show statements that were not generated with a red X. If
you move your mouse over the X Panacea will show you the reason. For a
detailed explanation click
here
.
Include statements for people
This
checkbox
determines whether Panacea should include people that are set up as statements
recipients. If included these will be printed in account number
order. If you wish to start and/or end at a specific account number then
specify this in the Start at Account and End at Account
PowerComboBoxes
.
Include statements for companies
This
checkbox
determines whether Panacea should include companies that are set up as
statements recipients. If included these will be printed in
alphabetical order by company name. If you wish to start and/or end at
a specific company then specify this in the Start at Company and
End at Company
PowerComboBoxes
.
In general the companies that are set up as statements recipients are medical
aids. Printing them in alphabetical order makes it easier for you to post
all the statements for a particular medical aid together in one envelope.
Exclude eClaims
If this
checkbox
is checked Panacea will avoid printing statements for companies where all
invoices have been sent as eClaims. The reason for this is simple: if you
have already sent the invoice electronically then you should not send it again
on paper. Sending duplicate claims only slows down the process and can
lead to delays in receiving payment. It is recommended that you leave this
checkbox
checked.
Account type
These three
checkboxes
allow you to determine which account types are included in the batch.
If, for example, you want to print only Injury on Duty accounts
then you could uncheck the Medical Aid and Private
checkboxes
and leave the Injury on Duty
checkbox
checked.
Balance
These settings determine how the balance on each account affects if a
statement is generated. Normally you would include accounts with a
positive balance. You may also want to include accounts with negative
balances, for example, if you want to send refund cheques together with the
statements. If an account has a zero balance you have three
options:
- Don't print a statement
- Print a statement
- Print only if it had an opening balance - a statement would be
printed if the account was recently settled. Even though the account
balance is now zero the recipient would get a final statement reflecting their
payment.
Ageing
This determines if the
ageing
affects which statements are printed. In general you would include all
accounts regardless of how overdue they are. However, you may want to
print a separate batch of your "long overdue" accounts, i.e. 120 days.
Note that when determining the ageing of an account Panacea looks at the
oldest amount. For example, if an account has amounts owing in 90 days
and 30 days then Panacea will only print a statement if you have checked
90 days under ageing.
Skip accounts where only 30 days > 0
Some practices prefer not to "waste paper" by printing 30 day
accounts. The thinking behind this is that they do not expect medical aids
to pay within 30 days anyway. The obvious (but incorrect) way to
accommodate this policy is to uncheck the 30 days checkbox.
However, the patient may have amounts owing in Current and
30 days. If you unchecked 30 days then this account
would not generate a statement, which is undesirable since the Current
amount has never appeared on a statement. To avoid this problem check the
Skip accounts where only 30 days > 0
checkbox
. Panacea will then exclude accounts where the oldest amount is in
30 days, but will include them if there is a Current
balance.
Period
This determines the
financial period
of the statements being printed. In general this would be the current
financial period, which is the default setting.
Start next financial period when finished
As a rule you should start the next financial period after printing
statements. If you check the Start next financial period when
finished
checkbox
Panacea will automatically start the next financial period when you have
finished generating statements. If you do not check this option Panacea
will offer to do so anyway after statements have been generated. Click
here
for a detailed explanation on why financial periods should be "aligned" with
statement printing.
Statement date
This would normally be today's date, but you can set it to another
date if you wish. It is printed on each statement but does not affect the
ageing, nor does it affect which transactions are included on the statement.
Exclude accounts printed after
If you print individual statements during the course of the month and
hand them to your patients it may not be necessary to repeat those statements
again during your month end statement run. To implement this set the
Exclude accounts printed after
DatePicker
to the date of your last statement run. Panacea will then exclude statements
that were printed after this date, i.e. statements that were printed
individually since your last statement run.
Printer
This determines which printer will be used for printing the
statements.
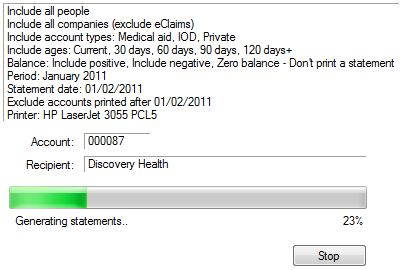 Generating Statements
Generating Statements
When you click Start Generating Panacea will close the settings
tab and will display the Generate Statements status tab. You
can now leave Panacea to do it's job.
Note that Panacea generates statements in a "background
thread
". This
means that you can continue to use Panacea while statements are being generated.
Note too that you can stop generating statements by clicking the Stop
button. You can use this to cancel the statement run altogether, but you
can also use it to suspend statements. For example, if your statement run
has not completed by the time you want to go home at the end of the day you can
stop the run then start it again in the morning. See below for details on
resuming an interrupted statement run.
All printing in Windows is "spooled". This means that Panacea places items
to be printed in the "print queue" and Windows takes care of delivering these
items to the printer. As a result Panacea doesn't have to wait for each
item to print. Most printers also have quite a large memory which can
store many print items. Keep this in mind if you have any kind of
interruption while printing. You should not switch off your printer until
all print jobs have printed successfully. If you switch off the printer
beforehand it will be very difficult to determine which print jobs were lost.
For example, if your printer runs out of paper in the middle of a statement run
then do not switch it off. Leave the printer on while re-filling the paper
tray. Please read your printer user guide for more information.
Resuming an interrupted statement run
A number of things could interrupt your statement run, for example a power
failure or a user deliberately stopping the run (see above). If this
happens Panacea will keep track of all the Generate Statements
settings and will be able to pick up from where it left off. Simply select
Tools - Generate Statements and Panacea will automatically detect
that a previous statement run was interrupted. Panacea will then offer to
resume the last statement run.
Manually re-starting an interrupted statement run
If for some reason you do not want to make use of Panacea's automatic ability to
resume a statement run you can also re-start it manually. To re-start
manually follow these steps:
- Determine the settings that were used in the interrupted statement run. If
you don't remember these then go to any account that generated a statement and
click on the
Statement history tab
. Move your mouse over the Run column of the last statement
and Panacea will display all the settings that were used. Make a note of
them.
- Take a careful look at the last statement that was printed. The
most important thing to identify is whether the recipient is a person or
a company.
- Go to Tools - Generate Statements.
- If the last recipient (identified in step 2 above) is a person then leave
Include statements for people checked and set Start at Account
to the account number on the last statement printed. Leave Include
statements for companies checked.
- If the last recipient (identified in step 2 above) is a company then uncheck
Include statements for people and leave Include statements for
companies checked. Set Start at Company to the name
of the company on the last statement printed.
- Set all other settings according to the values determined in step 1 above.
- Click Generate Statements.
The important things to remember when manually re-starting a statement run are:
- When generating statements Panacea first prints a batch for people (in account
number order) then a batch for companies (in alphabetical order). If the
batch for people had completed successfully then it must be excluded when
re-starting.
- When re-starting from somewhere in the "people batch" then the account number
must be used as the starting point.
- When re-starting from somewhere in the "companies batch" then the company
name must be used as the starting point.
|