Before you can make a payment using SnapScan you must have the SnapScan App installed and configured on your smartphone. Search your phone app store for the SnapScan app, or visit the
SnapScan home page
for links to the Apple Store, Google Play and Blackberry World platforms. You can also visit the
SnapScan help page
. Once you have the SnapScan App installed and ready, follow these steps to make a payment:
Step 1
Tap the SnapScan App logo on your smartphone to execute it. |

|
Step 2
Tap on Scan. Your smartphone's camera is activated and a clear block with a red line is displayed. |
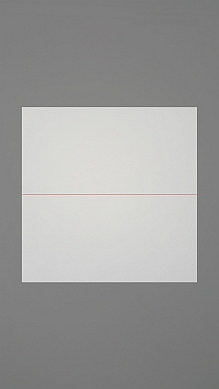
|
Step 3
Carefully aim the camera so that the SnapScan QR code is in the clear block, with the red line through the centre. Make sure the camera is directly above the QR code, i.e. not at an angle. It is sometimes necessary to move your smartphone slightly closer or further away.
Note that you can scan a SnapScan QR code printed on paper (e.g. a printed statement) or even on a computer screen (e.g. realtime payments
or when viewing an emailed PDF statement on your computer screen).
The SnapScan App will automatically move to the next step when it reads the QR code successfully. |
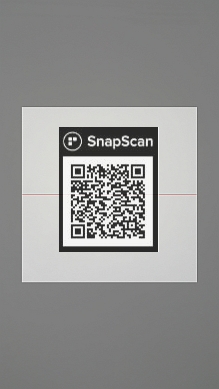
|
Step 4
The payment screen is now displayed with your merchant name and the payment amount shown.
You can change the payment amount by tapping in the box where the amount is displayed. It will probably be necessary to press the
 key several times to remove the amount before you enter a new amount. Note that you will not be allowed to enter a lower amount, i.e. you can only increase the payment amount.
key several times to remove the amount before you enter a new amount. Note that you will not be allowed to enter a lower amount, i.e. you can only increase the payment amount.
Once you are happy with the payment amount tap Pay >. |
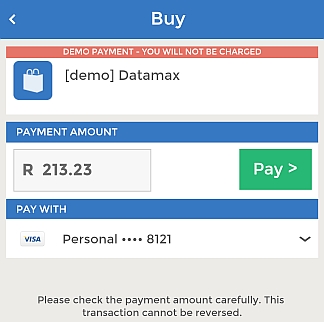
|
Step 5
You are now required to enter your secret PIN. Your PIN was configured when you set up your SnapScan App. SnapScan will automatically move onto the next step once you have entered 4 digits. |
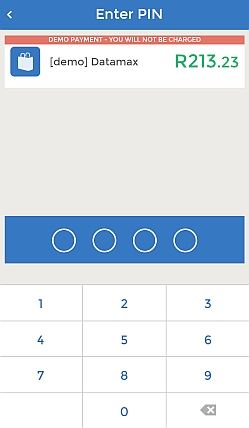
|
Finished
SnapScan will ask you to wait for a few seconds and, if successful, the payment confirmation screen will be displayed. Easy as that!
It is not necessary to notify the merchant that you have paid. Your full payment details will be sent to the merchant automatically. |
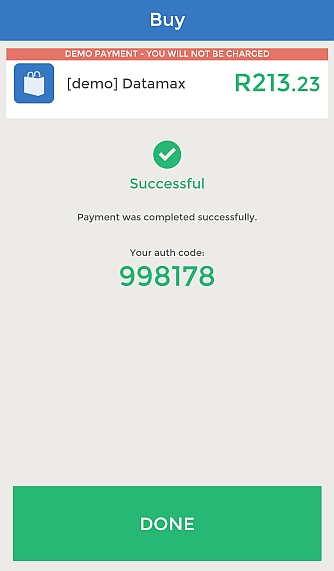
|