Practice Setup
This tab allows you to configure various settings for your practice.
Practice settings tab

Name
This is the name of your practice that will be used
internally by Panacea. For example, it appears in the Practice selector on
Panacea's
main window
. It does not appear on your statements.
BHF No.
This is the official practice number registered at
the
Board of Healthcare Funders
. Note that it is absolutely imperitive that you capture this correctly.
An incorrectly captured BHF number will result in non-payment of your claims.
Panacea requires the full 13 digit number. Please refer to your official
registration papers. Do not attempt to "pad" your 7 digit number in order
to convert it into a 13 digit number.
Country
Select the country in which your practice is located.
Practice type
This indicates your type of medical practice.
Select the item which best describes your practice.
This practice dispenses medicines
This
checkbox
tells Panacea whether you will be charging for medicines. If you check
this
checkbox
Panacea will allow you to add medicine items to
invoices
.
This practice uses lab notes
This
checkbox
will only be visible if you select a dental Practice type.
If you check this
checkbox
Panacea will add the menu item New lab note to the
Transactions menu. This enables you to capture lab notes from
dental technicians.
Age up to
This
ComboBox
allows you to select how many
ageing periods
are calculated by Panacea. These
ageing periods
are displayed on statements and on each account's
Financial Summary tab
. You can override this setting on certain reports, for example the
Age Analysis
has an Age to setting as well.
Account numbers
Numbering option
This
ComboBox
allows you to select how account numbers are allocated:
- Numeric: system-wide sequence - this option ensures that no
practices at your site have overlapping account numbers. This can reduce
ambiguity, but also means that account numbers will be missing when viewed from
the perspective of a particular practice. For example, if practice A adds
an account it may be allocated account number 1. If practice B then adds
an account it will be allocated account 2, etc.
- Numeric: separate sequence per practice - this option results in
each practice allocating account numbers in it's own sequence. For
example, if practice A adds an account it may be allocated account number 1.
If practice B then adds an account it will also be allocated account number 1.
i.e. the account number sequence for practice A does not influence the sequence
of practice B.
- Manually selected account numbers - Panacea will not generate account numbers. When adding a new account you will be required to enter an account number.
Next account no.
This determines what the next account number
will be when an account is added to this practice. In general you should
not modify this. However, if you are replacing your old software with
Panacea you may not want Panacea's account numbers to clash with those of your
old software. You can set any number, but you cannot go "backwards".
In other words you cannot set the Next account no. field to a
number that has already been allocated to an account in Panacea. You
should also be careful not to set a number that is so high that you will soon
run out of numbers.
Account no. length
This determines the length of account
numbers generated by Panacea. Account numbers are padded on the left with
zero's to ensure that they are the correct length, as specified by the
Account no. length setting.
Prefix
This will be added to the beginning of account numbers when they are generated. If you are administering multiple practices it might make things easier if their account numbers look different, e.g. you could use the prefix "SM" for Dr Smith and the prefix "AB" for Dr Abraham. Note that prefixes are not added if you selected Manually selected account numbers for
Numbering option.
VAT
This practice is a registered VAT vendor
Check this
checkbox
if your practice is registered to pay VAT (Value Added Tax).
VAT No.
This is your official VAT registration number.
Note that this number will NOT automatically appear on your statements.
You must include it in your statement header details.
Preferences
Automatically add person responsible as a statement recipient
If this
checkbox
is checked Panacea will automatically add the
person responsible
as a
statement recipient
when adding an account.
Pricelists tab
This tab allows you to configure your default practice
pricelists
. When you capture an
invoice
Panacea determines which
pricelist
to use based on an hierarchy of default settings. Click
here
for more info. If no
pricelist
has been set on the patient's
account
or
funder
then Panacea will look at the practice defaults, set on this tab.
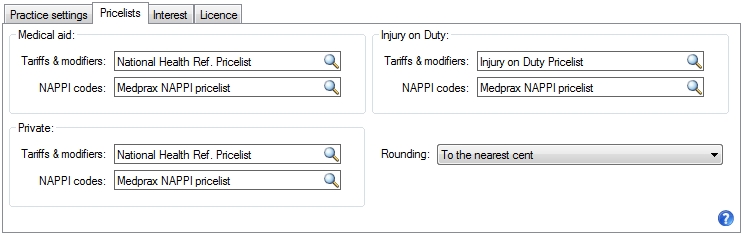
Note that different default
pricelists
can be set for each of the account types: Medical aid, Injury
on Duty and Private.
Rounding
This determines how Panacea rounds off monetary
values when capturing an
invoice
. Values may already have been rounded off on the
pricelist
, but because the
pricelist
values may be changed due to application of
modifiers
and/or a
markup
, it is necessary to configure how Panacea performs rounding.
- To the nearest cent
- To the nearest 10 cents
- To the nearest rand
- R10 and below: nearest cent, >R10: nearest 10 cents - this
performs different rounding depending on the value being rounded.
Interest tab
This tab allows you to configure how and when to charge interest on overdue
accounts. For more information on calculating the interest charges click
here
.
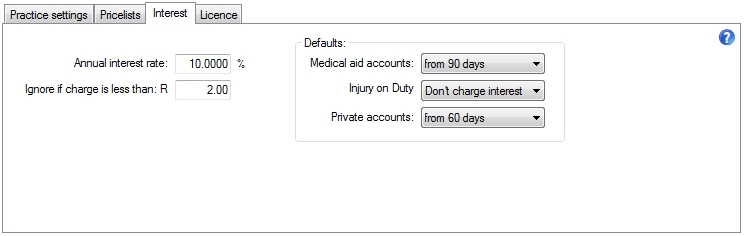
Annual interest rate
This is the annual percentage that will be used to calculate interest.
Panacea assumes that interest will be charged monthly, so the Annual
interest rate is actually divided by 12 before being multiplied by the
outstanding amount on each account.
Ignore if charge is less than
This allows you to set a minimum interest charge. If an
account's interest charge is below this amount then no interest will be charged
on that account. For example, if the outstanding balance on an account is
only R5 then the interest charge would be 4 cents (based on an Annual
interest rate of 10%). If you set Ignore if charge is less than to
R2, for example, then Panacea would not charge interest on this account since 4c
is less than R2.
Defaults
When
generating interest charges
on overdue accounts Panacea will determine when to start charging interest
based on a hierarchy of defaults. For more information click
here
. The settings on this tab are the default settings for your practice.
- Don't charge interest - Panacea will not charge interest,
regardless of how overdue the account is.
- from 30 days - Panacea will start charging interest once the
account has a balance in the 30 days ageing period.
- from 60 days etc - the available options are determined by the
Age up to field on the Practice settings tab.
Note that you can set different defaults for each of the account types:
Medical aid accounts, Injury on Duty and Private accounts.
Electronic Remittance Advices tab
This tab allows you to configure your
eRA
preferences:
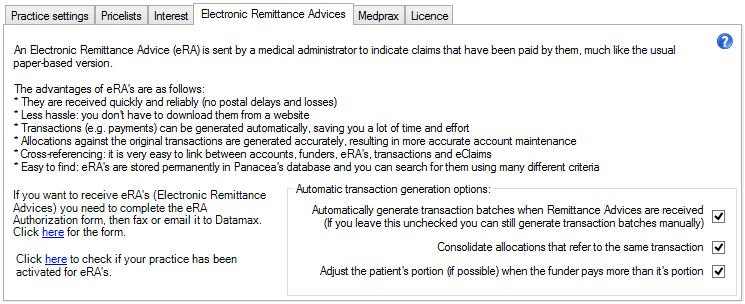
Note that it is highly recommended that you leave all three
checkboxes
checked (enabled).
Automatically generate transaction batches when Remittance Advices are received
This is checked by default and will result in Webworker generating transactions automatically when the eRA is received. You will still be notified that the eRA has been received and you can still review and amend the transactions, so it is totally safe to leave this option checked. However, if you uncheck this option Webworker will not automatically generate transactions.
Consolidate allocations that refer to the same transaction
It is possible for more than one item on an eRA to refer to a single original transaction. Leave this option checked to ensure that Panacea does not generate multiple transactions and allocations in this situation.
Adjust the patient's portion (if possible) when the funder pays more than it's portion
Leave this checked to allow Panacea to transfer the required amount from the patient's portion to ensure that the funder does not "over pay". For example, if the "funder owing" amount on your system is R80 and the "patient owing" amount is R20, but the funder actually pays R85 Panacea will automatically transfer R5 from the patient's portion to the funder's portion before allocating the payment.
SnapScan tab
This tab allows you to configure your
SnapScan
settings and preferences:
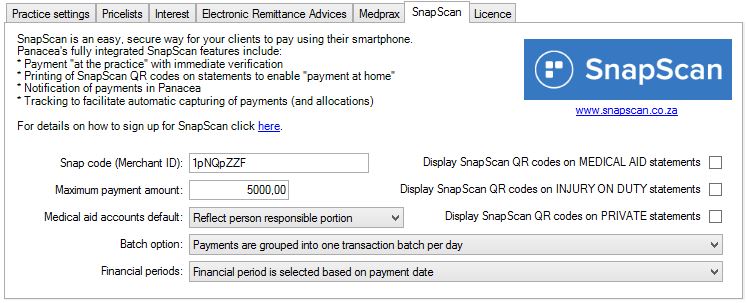
Snap code (Merchant ID)
This code will be assigned to you once you have registered as a SnapScan merchant. Be very careful to enter the code accurately, and note that it is
case-sensitive
.
Maximum payment amount
Panacea will not print SnapScan QR codes on statements where the amount owing is greater than this amount. Note that (by default) SnapScan limits payments to R5000 so Panacea also defaults to this limit. However, SnapScan will increase the limit if you request it.
Medical aid accounts default
This
combobox
can be set to one of the following options:
- Reflect person responsible portion - SnapScan QR codes will contain the amount owing by the person responsible for the account. i.e. any amounts that are owing by the medical aid are excluded. This is generally the best option because the patient only pays their portion, and the medical aid pays the rest. Panacea's realtime
eClaims Assessment Responses
provide accurate details on amounts covered by the patient's medical aid, so it is not necessary to recover these amounts from the patient first. Just make sure you click Transfer Shortpaid when an assessment reflects a short payment. This will ensure that the "person responsible portion" includes shortpaid amounts.
- Reflect full amount outstanding - SnapScan QR codes will contain the full amount outstanding on the account, i.e. both the patient's portion and the medical aid's portion. This can obviously result in double payment and is not recommended. However, it may be desirable for practices that require full payment by the patient, preferring the patient to then "claim back" from the medical aid.
Display SnapScan QR codes on MEDICAL AID statements
This
checkbox
determines whether SnapScan QR codes are printed at the bottom of
medical aid
statements.
Display SnapScan QR codes on INJURY ON DUTY statements
This
checkbox
determines whether SnapScan QR codes are printed at the bottom of
injury on duty
statements.
Display SnapScan QR codes on PRIVATE statements
This
checkbox
determines whether SnapScan QR codes are printed at the bottom of
private
statements.
Note that it is highly recommended that you display SnapScan QR codes on all statements (perhaps with the exception of Injury on Duty accounts). Displaying QR codes on statements creates awareness of SnapScan, which increases the number of users. Ultimately this will mean more patients that want to make use of SnapScan.
Batch option
Panacea automatically generates payments and allocations for SnapScan payments. This
combobox
determines if Panacea will group them together into
transaction batches
:
- Each payment is placed in it's own transaction batch - Panacea will not group SnapScan payments together. Each payment gets it's own transaction batch, similar to a
Quick Transaction
.
- Payments are grouped into one transaction batch per day - Panacea will place all SnapScan payments with the same date into the same
transaction batch
. Grouping SnapScan payments together makes cross-checking and reconcilliation easier.
- Payments are grouped into one transaction batch per financial period - Panacea will place all SnapScan payments in the same
financial period
into the same
transaction batch
. Grouping SnapScan payments together makes cross-checking and reconcilliation easier.
Financial periods
This
combobox
can be set to one of the following options:
- Financial period is selected based on payment date - Panacea generates the SnapScan payment with a financial period that is determined from the payment date.
- The current financial period is always selected for payments - Panacea generates the SnapScan payment with a financial period that is "current". This is the more "correct" setting because it does not affect your financial totals from previous financial periods, i.e. your accountant will prefer it. However, since SnapScan payments occur in realtime there is seldom any difference between these settings.
Licence tab
This tab allows you to view (or update) your current licence information.
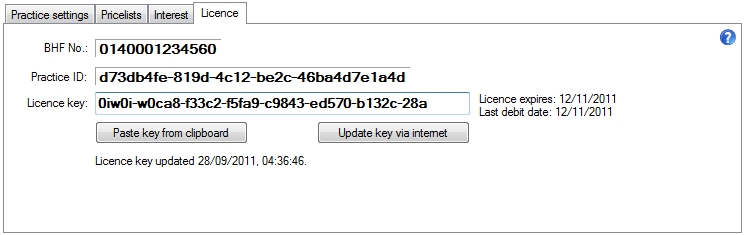
Panacea's implementation of a licence key helps to reduce software piracy,
thereby reducing the costs to legitimate paying users such as you. To
reduce hassle
Webworker
will automatically update your licence for you everyday via the internet.
However, in the event that your internet connection is not working you can also
enter your licence key manually into the Licence key field.
If you want to Paste the licence key from the clipboard click the
Paste key from clipboard button.
|