Messages Window
During the development of Panacea a great deal of effort was put into analysing
the workflow of users during their everyday activities. Most Panacea users
are very busy and have a number of tasks that must be performed on a daily
basis. During an average day Panacea will need to bring certain
information to your attention, but we wanted to do this in a way that would not
interrupt your workflow. The Panacea Messages window was the solution.
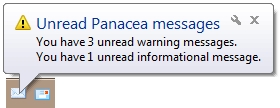 If Panacea needs to communicate with you it will "send you a message" - much
like an email - instead of "popping up" an intrusive message. A "bubble"
will be displayed on the bottom right of your monitor (see right) telling you that you have
a message. You do not need to interrupt what you are doing - simply carry
on with your work until you are ready. At some point, however, make the
time to see what the message is by clicking on the bubble. You can also
click on the messages button on the Panacea toolbar (see
Panacea Window layout
). If Panacea needs to communicate with you it will "send you a message" - much
like an email - instead of "popping up" an intrusive message. A "bubble"
will be displayed on the bottom right of your monitor (see right) telling you that you have
a message. You do not need to interrupt what you are doing - simply carry
on with your work until you are ready. At some point, however, make the
time to see what the message is by clicking on the bubble. You can also
click on the messages button on the Panacea toolbar (see
Panacea Window layout
).
The messages window looks like this: 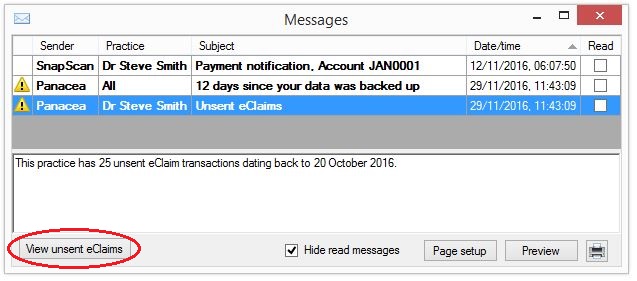
Notice the button in the bottom left corner (circled in red above). The
purpose of this button will vary depending on the type of message being viewed.
It provides a quick way of getting to the information related to the message.
In the example above Panacea is notifying the user of eClaims that have not been sent yet. When you click on View unsent eClaims Panacea
will take you to the eClaims tab and show you the pending eClaims.
You can use the Messages window as a "to do list". Once you have dealt with an
item, either delete it or mark it as read. See Read / Unread
below.
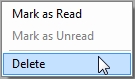 The messages window also has a context menu
(see right) which can be accessed by
right-clicking on a message. You can use the context menu to mark messages
as Read / Unread (see below) or delete them. The messages window also has a context menu
(see right) which can be accessed by
right-clicking on a message. You can use the context menu to mark messages
as Read / Unread (see below) or delete them.
Note that you can select more than one message before using the context menu.
This allows you to perform an action on all the selected messages. For
example, you could delete multiple messages.
Read / Unread
All messages are shown as Read or Unread,
indicated in the Read column. Panacea will continue to
remind you if you have unread messsages - with the bubble in the bottom right
corner. Marking a message as Read allows you to keep the
message (without deleting it) but to stop Panacea from reminding you about it.
Hide read messages
This
checkbox
enables you to hide messages that have been marked as "read" but which have not been deleted.
The
 button allows you to print the current message. You can also preview what
the printout will look like by clicking on the Preview button.
The Page setup button allows you to configure the printing
settings.
button allows you to print the current message. You can also preview what
the printout will look like by clicking on the Preview button.
The Page setup button allows you to configure the printing
settings.
|