Data Maintenance Tabs
Panacea maintains tables of various data items such as
people
,
accounts
and
companies
. The layout of these maintenance tabs is consistent and will
look similar to this:
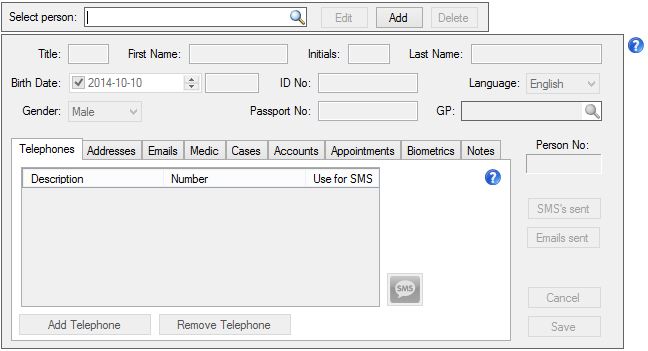
The above is the data maintenance tab for People. At the top
is the selector panel, which is used to locate the item you want
to view or edit. Below that is the edit panel, which contains the
data item that you selected using the selector panel. Initially the edit panel is disabled, allowing you
to view the item but not make any changes. Use the
PowerComboBox
to select the item you want to edit then click Edit. The
selector panel will disappear and the edit panel will be enabled. You can
now make changes to the item, then click Save or Cancel
when you are finished.
You can also add a new item by clicking Add. The edit panel
will be cleared and you will be able to enter the new item.
Fields
Each data item consists of a number of fields. In
the example above Title is a field. So too are First
Name, Initials and so on. Some fields are mandatory,
i.e. they must be entered before Panacea will allow you to save the item.
Other fields can be left out. Fields are captured using a variety of
controls, depending on the type of field. Click
here
for more information on the different kinds of controls.
Context Help
You will notice the
 icon displayed on many of Panacea's screens. If you click this icon Panacea
will display help that is relevant to what you were doing. This saves you
having to browse through the user guide to find the relevant topic. Get
used to using this facility as it is one of the most powerful ways to become
accustomed to Panacea.
icon displayed on many of Panacea's screens. If you click this icon Panacea
will display help that is relevant to what you were doing. This saves you
having to browse through the user guide to find the relevant topic. Get
used to using this facility as it is one of the most powerful ways to become
accustomed to Panacea.
Errors and Warnings
When you are capturing the various fields Panacea will validate
what you have captured, i.e. Panacea will check if what you entered is valid.
Validation occurs twice: once when you move off each field, and again when you
click Save. Rather than interrupt your workflow, Panacea
will allow you to move onto the next field even if Panacea is unhappy with what you entered.
However, you will not be allowed to save the item until all errors have been
corrected.
As you move off each field Panacea may display one of the following symbols next to the
field:

|
Warning: Panacea will allow you to carry on. |

|
Error: Panacea will not allow you to save the item you are adding/editing until
you have corrected the error. |
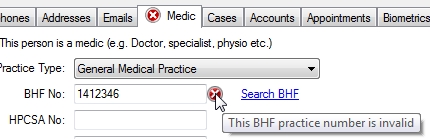 If you want to know more information about the error or warning, move your mouse
over the symbol (see picture). Note also how Panacea displays the error
symbol on the affected tab. This allows you to see where the affected item
is even if you have moved onto another tab.
If you want to know more information about the error or warning, move your mouse
over the symbol (see picture). Note also how Panacea displays the error
symbol on the affected tab. This allows you to see where the affected item
is even if you have moved onto another tab.
Note that the error or warning symbol will not change until you move off the tab
- even if you have made the necessary correction. Validation only occurs
when you move off a field and when you click Save.
|