Logging in to Panacea
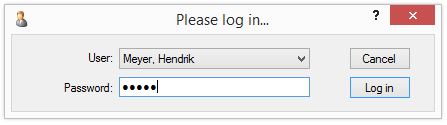 When you execute Panacea you must first log in by selecting your user name and entering your password (see right). When you execute Panacea you must first log in by selecting your user name and entering your password (see right).
Once you have done this click Log in or just press the Enter key. |
There are, however, a few situations in which the log in window will look a bit different. Note that the following scenarios are only relevant to Panacea version 7.2 onwards:
More than one Terminal Profile
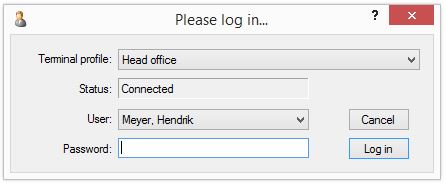 Once connected you will be able to select the user and enter your password.
Once connected you will be able to select the user and enter your password. |
Password Protected Terminal Profile
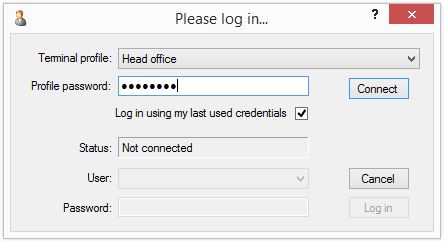 If you selected a
Password Protected Terminal Profile
Panacea will ask you to enter your Profile Password. Once you have entered it click Connect or press the Enter key. You can then select your user and enter your password. If you selected a
Password Protected Terminal Profile
Panacea will ask you to enter your Profile Password. Once you have entered it click Connect or press the Enter key. You can then select your user and enter your password.
Log in using my last used credentials
If this
checkbox
is checked Panacea will automatically enter the user and password you last used with this
Terminal Profile
. This saves you having to enter two passwords, one after the other. |
|