Realtime SnapScan Payments
Panacea can accept SnapScan payments in realtime, i.e. while the patient waits. Typically this will occur just after the patient's appointment, after his/her invoice has been captured. The receptionist simply clicks on the SnapScan button on the patient's account. A SnapScan QR code will be displayed on the screen, similar to the one below.
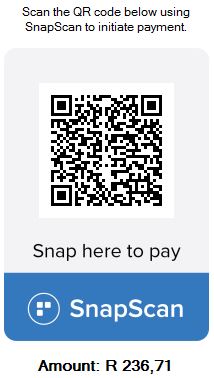
The patient can then use their SnapScan App to scan the QR code and complete payment. For more info on how to make a payment using SnapScan click
here
.
Panacea will then "listen" for the payment status. This requires your computer to be connected to the internet. Leave the SnapScan payment tab open if you want to be informed of the success or failure of the payment. If the payment is successful, Panacea will display the following:

The above SnapScan payment confirmation can be relied upon as final proof of payment. Once it has been displayed you can also click on one of the buttons as follows:
- Go to payment - this takes you to the SnapScan payment which Panacea generated in it's
transaction batch.
- Go to account - this takes you to the account which was just paid. You can then click Transactions to see the SnapScan payment.
- Close - this closes the SnapScan payment tab.
|