People
In Panacea 7 a person is any human being. Typically, this would include
the following:
- A patient treated at the practice
- A person responsible for an account
- A member of a medical aid
- A service provider at the practice, e.g. doctor, physio
- A user of Panacea (e.g. you)
- A Doctor who refers patients to the practice
The People tab looks like this:
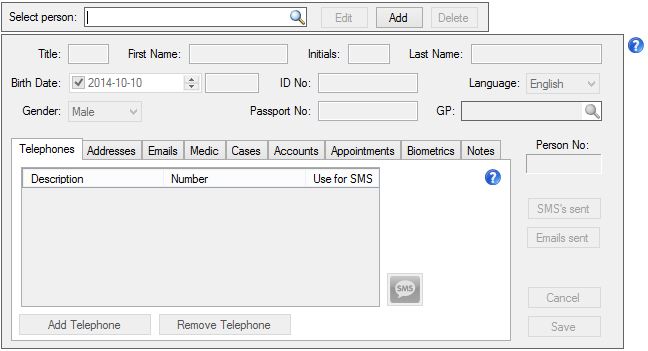
When adding a person you do not have to populate every field. For example,
if you are entering the details of a doctor that referred a patient (referring
doctor) you will probably not have his birth date, so you do not have to enter
it. However, if you are entering a patient you should enter his/her birth
date. You must always populate the name fields, i.e. Title,
First Name, Initials and Last Name.
ID No
This field can be populated with the person's official South African ID number. If the person does not have a valid ID number (e.g. he/she is a foreigner) then leave this field empty. Note that Panacea uses a person's ID number as the password when sending them a password-protected statement. For this reason it is recommended that you always capture ID numbers where possible. Click
here
for more details.
Passport No
In the case of foreign patients you can capture their passport number in this field. This is sometimes used for
Injury on Duty
accounts. Note that Panacea uses a person's passport number as the password when sending them a password-protected statement - if the person's ID number has not been provided. Click
here
for more details.
GP
This is the patient's General Practitioner (family doctor).
This
PowerComboBox
contains another person. It is not a mandatory field.
Person No.
Once a person has been added Panacea will allocate a
unique number to that person. It can be used as a quick and accurate way
to find that person later, e.g. the
Person selector
has the option to search using the Person No.. It might be
useful, therefore, to write each person's Person No. on their
file.
Telephone numbers tab
You can add as many telephone numbers as you
like to a person. If one of the numbers that you add is a cellphone number
then it is suggested that you click in the Use for SMS column to
notify Panacea that SMS's can be sent to this number. It can then be used
for sending reminders and other SMS messages. When you click in this
column Panacea will place a tick next to the relevant telephone number.
Addresses tab
You can add as many addresses as you like to a
person. Typically you would add a postal address and, perhaps, a physical
address. If you add more than one address make sure you place a tick in
the Preferred address field of the relevant address to notify
Panacea which one to use when sending correspondence, e.g. statements.
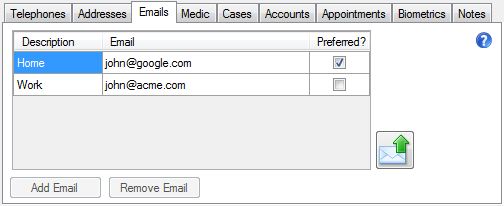 Emails tab
Emails tab
You can add as many email addresses as you like to a
person. Remember to place a tick in the Preferred column to
notify Panacea which one to use for correspondence.
If you click on the
 button Panacea will open your default email program and prepare a new message. The
new message will be addressed to the email address currently highlighted on the
person's Emails tab.
button Panacea will open your default email program and prepare a new message. The
new message will be addressed to the email address currently highlighted on the
person's Emails tab.
Note that sending emails in this way is not a function of Panacea - you are
using your normal email program to generate and send the email.
If the wrong email program pops up you can set your default email program.
See Setting your default mail program under How to. |
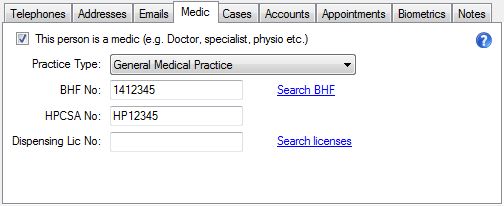 Medic tab
Medic tab
If the person you are adding is a medical professional
then you can enter their medical details on this tab.
If you click on This person is a medic, Panacea enables the other
fields on this tab. You do not have to populate any of the fields, but it
is a good idea to enter the Practice Type and BHF No.
These fields are particularly important if the person you are entering is a
referring doctor.
Note too that Panacea may provide you with hyperlinks that will take you to
websites that allow searching of practitioner's details. For example, if
you click on Search BHF, Panacea will take you to the BHF website.
Cases tab
This tab displays a list of cases that have been captured
for this person. It is not available when editing or adding a person.
Accounts tab
This tab provides a list of Accounts on
which this person is a beneficiary. A person can have more than one
account. For example, a patient may be treated for an injury on duty.
They may return later for bronchitis which is covered by their medical aid.
In this case it would be necessary to have two separate accounts since two
different parties are responsible for payment.
Appointments tab
This tab provides a list of all appointments
booked for this person. It is a convenient way to find a patient's next
appointment, for example, if they phone in to find out. You can also go to
an appointment by double-clicking it. This would enable you to reschedule
it.
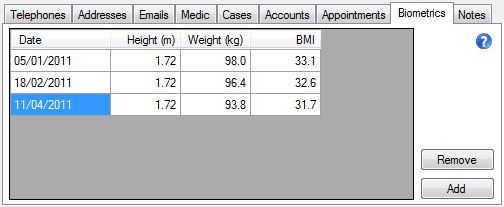 Biometrics tab
Biometrics tab
This tab allows you to capture biometric information
for the person. This is done in a grid to allow multiple measurements to
be captured over time. This may be useful if you wish to track a patient's
weight loss/gain over time.
Certain tariff codes require the patient's BMI to be supplied, e.g. modifier code 0018
(surgery on patient with BMI>35). If you wish to use one of these codes
you should capture the patient's biometric data before capturing their invoice.
Panacea will then include the biometric data with the patient's claims.
You can also configure a tariff code to require BMI data. If this
is configured Panacea will ensure that BMI data is available before allowing an
eClaim to be sent. |
Notes tab
This tab enables you to type any text you wish to attach
to the person's record.
|